905 total views, 1 views today
Introduction
Junk mail and marketing messages can be extremely inconvenient. If you are not conscientious about unsubscribing from marketing material on a regular basis, the amount of junk in your inbox can quickly become overwhelming. While the Gmail interface is generally very simple to use, working on large numbers of emails at the same time can be a real headache unless you know a few little Gmail tips and tricks. Today we’ll learn how to use Gmail label and Gmail filters in a smart way to automatically delete emails in Gmail using Gmail filter.
Methods to automatically delete emails in Gmail
There are two methods for managing unwanted emails in mass-
1. Third-party tools to automatically delete emails in Gmail
2. DIY: Using built in Gmail filter and Gmail labels to manage by yourself and delete emails
Here I shall discuss both.
Third-party unsubscribe tools (Not recommended)
Unroll.me is a well-known service for unsubscribing from unwanted newsletters—you can simply flick emails to the left, Tinder-style, to unsubscribe from them. Unroll.me is free and available on both Android and iOS, but it also sells the data it collects (in aggregated, anonymized form) to marketing firms looking for insights into email and business trends.
Cleanfox, too, sells anonymized data in bulk to marketing research firms. As with Unroll.me, the data is not associated with your email address or name, and a portion of the proceeds from the sale of your data are donated to the WeForest project.
Mailstrom is one service that does not sell aggregated data, but it costs about $7 per month or $60 per year. It integrates with Google, Outlook, and Yahoo accounts and goes beyond email newsletters to provide advanced email filters based on times, senders, and other factors.
Keep in mind that using the Third-party unsubscribe service entails giving up access to your email inbox; if this is an issue for you, we recommend not using this method.
DIY: Using built in Gmail filter and Gmail labels to manage by yourself
Every email newsletter you receive should include an unsubscribe link, allowing you to manually unsubscribe as each newsletter arrives in your inbox. I have wrote a step-by-step tutorial on Gmail unsubscribe tool/how to Gmail unsubscribe. Even if you only unsubscribe from one or two newsletters per day, you’re still reducing the number of unwanted messages.
But wait, here is a smart technique to do most of your job automatically, once you set up according to my following step by step method to delete unwanted emails and clean Gmail inbox….completely free!
How to automatically delete emails in Gmail: Step-One
Create a Gmail label to get all your subscription emails in one folder:
In your Gmail inbox, type ‘unsubscribe’ in the search box, press enter (1). Click downward arrow (2) to get the advance search box. Click ‘create filter’ (3).

Now the filter box will appear. Create a new Gmail label named ‘My all subscription’ following 4, 5, 6 and 7.
To use this lebel for all the emails you already in your inbox, remember to click checkbox (8). Then create a label and a filter together by pressing ‘Create filter’ (9).
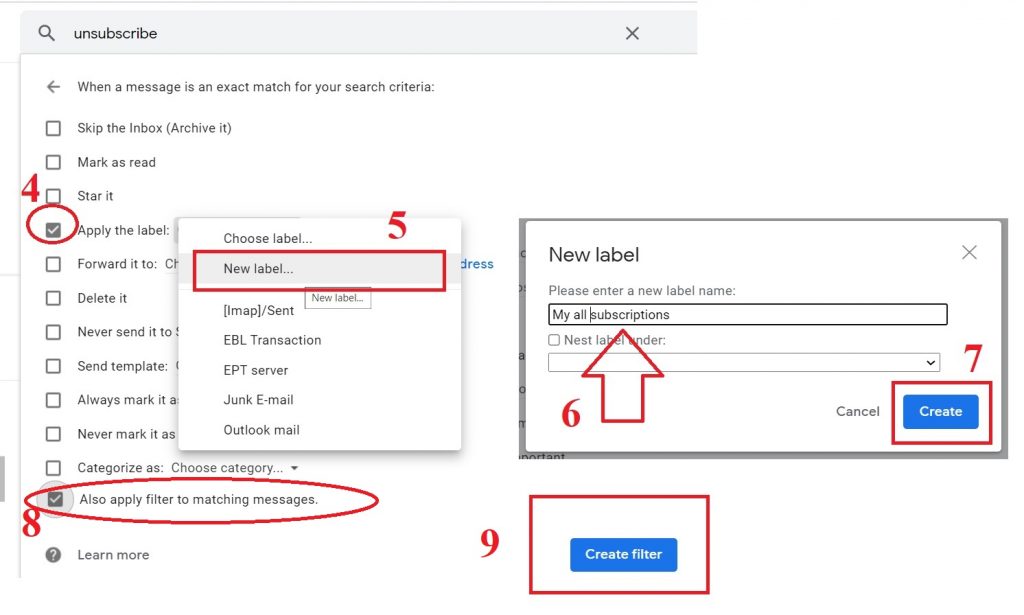
How to automatically delete emails in Gmail: Step-two
Create another filter to automatically delete all unwanted emails from your subscription list
On the left side, now you will see a new label, which actually acts as a folder ‘My all subscriptions’. You see, I found 14,526 emails in my case (10). Among those email senders, you may want to keep some as important and the rest you think as unimportant. You do not want to get any future email from those email senders as well as want to delete all past emails from them to save some storage space in your inbox. Then create another filter by clicking as shown in 10, 11 (only select unwanted emails), 12, 13 and 14.
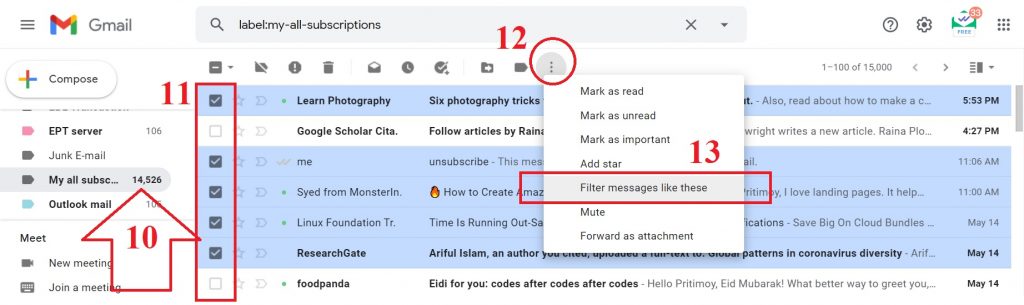
At this stage, remember to put tick in two check boxes as shown in 15 (delete it) and 16 (also apply filter to matching messages).
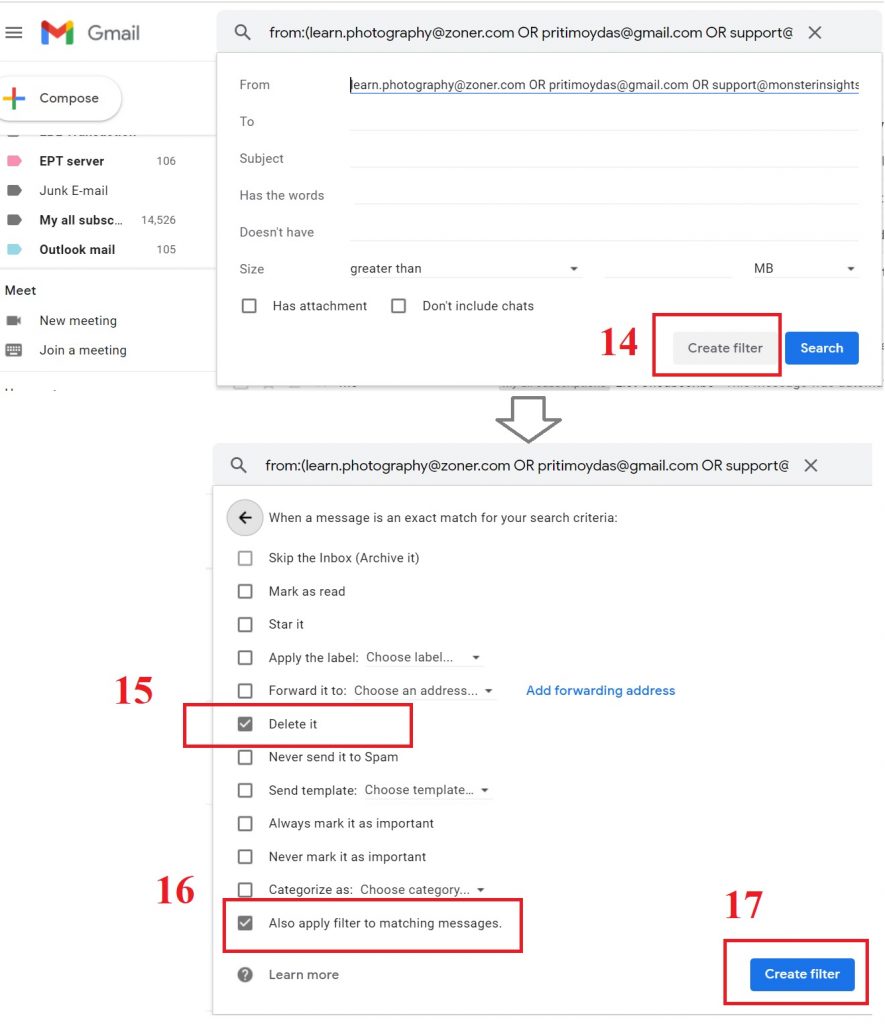
How to automatically delete emails in gmail: Step-three
Free up your Gmail space by cleaning trash
If everything is done perfectly, reload your Gmail account and then go to Trash. Here you will find all the automatically deleted emails as your preference. Empty trash.
Repeat step two to automatically delete all the unwanted emails in your subscription list made in step one.
Result
This process, once set up, will automatically delete emails in gmail. You have full control over it. No one is looking inside your inbox and selling your data!
Conclusion
In this tutorial, I tried to explain step by step how to automatically delete emails in Gmail using Gmail labels and Gmail filter in a smart way. However, this will not unsubscribe you from the newsletters. If you want to see how to unsubscribe from individual newsletter/subscription for ever, visit my youtube channel to watch this video. I think this is a helpful tutorial. Please comment below if you have any.
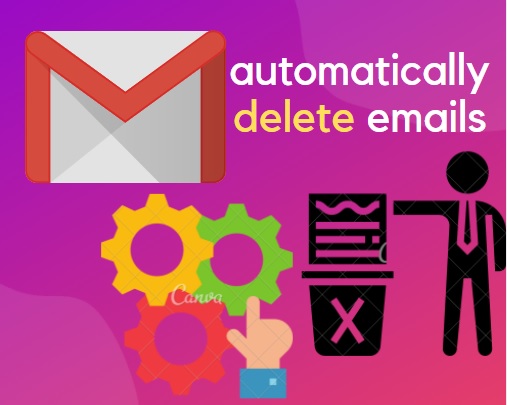


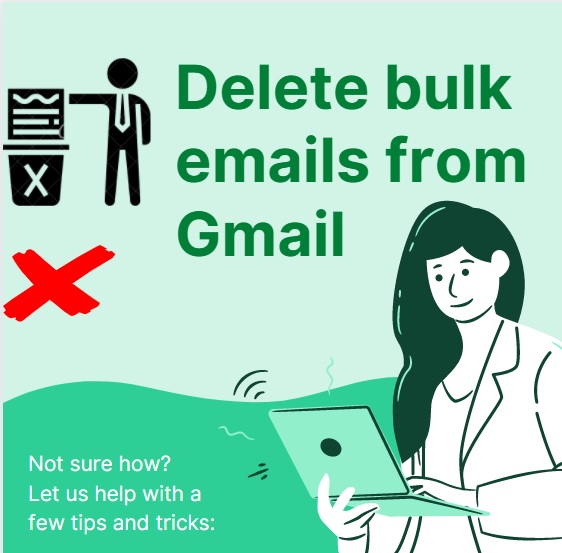
These are actually enormous ideas in concerning blogging. You have touched some good points here. Any way keep up wrinting.
Thank you for inspiring me. I shall try my best to provide useful posts.
Thank you for the great content. It reminds me of workflows I saw on cashflowlifestyle.net I think